はなめいと事務局|岩手県花巻市
「さみだれノート」記事投稿方法!2010/04/17 15:52 (C) はなめいと事務局 | 岩手県花巻市
(2)左側メニューの「記事投稿」をクリック!2010/04/17 17:38:はなめいと事務局:URL
(3)記事作成 その1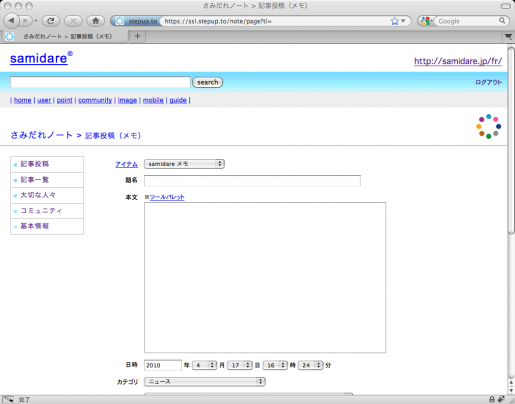 順番にご説明します♪ ▽アイテム 「samidareメモ」をはじめとした9つの機能が備わっています。 ブログ的な記事を投稿する場合、基本的に「samidareメモ」を使用します。 発信する情報の性格によって、アイテムを使い分けることが可能です。 ▽題名 こちらに、記事のタイトルを入力します! ▽本文 こちらに、記事の本文を入力します! 本文の上部にある「ツールパレット」を利用すると、 文字の色やサイズの変更などの装飾や 他のページやサイトへのリンク、本文内への画像の配置が可能です。 ▽日時 投稿する記事の日時を設定できます。 記事の内容によって日付を操作したい場合は こちらで日付を変更することができます。 ▽カテゴリ さみだれノートを作成した当初は 「コンテンツ」という項目しかありませんが、 ご自分のさみだれノートをどのような目的で使われるかによって カテゴリを増やしたり、修正したりすることができます。 2010/04/17 18:00:はなめいと事務局:URL
(3)記事作成 その2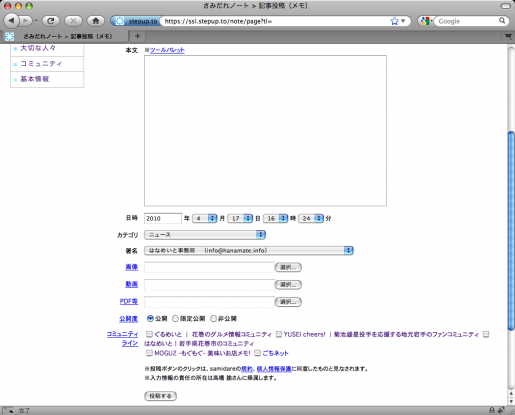 ▽署名 投稿する方の署名です。 複数人での投稿の際、誰の投稿なのかを知らせるための機能になります。 ▽画像 こちらからパソコンに保存されている画像を選択し 記事に関連する画像として投稿できます。 2枚以上の画像を投稿したい場合は「ツールパレット」を使用します。 投稿できる画像の種類はこちらでご確認ください。 ※1度の投稿で添付できる画像の容量は10メガまでとなります。 ▽動画 こちらからパソコンに保存されている動画を選択し投稿できます。 投稿できる動画の種類はこちらでご確認ください。 ※1度の投稿で添付できる動画の容量は10メガまでとなります。 ▽PDF等 こちらからパソコンに保存されているPDF等の書類を投稿できます。 投稿できるファイルの種類はこちらでご確認ください。 ※1度の投稿で添付できるファイルの容量は10メガまでとなります。 ▽公開度 「公開」を選択した場合、この記事は誰でも閲覧することが できるタイプの記事になります。 「限定公開」を選択した場合、限定された人にのみ公開される タイプの記事になります。つながりあうコミュニティ内メンバーのみ 閲覧できます。 「非公開」を選択した場合、自分自身しか閲覧することができないタイプの 記事になります。つまり、管理画面内でのみ閲覧するための情報となります。 ▽コミュニティライン 何かしらのコミュニティに参加している場合、そのコミュニティ名が 表示されます。 「はなめいと」に参加されている場合、そのチェックボックスが表示されて いますので、チェックしていただくと「はなめいと」のカテゴリが表示されます。 投稿する記事の内容に沿ったカテゴリを選択します。 情報入力後、一番下部の「投稿する」をクリックして投稿が完了します♪ 2010/04/17 18:33:はなめいと事務局:URL
最後に自分のさみだれノートをチェック!
管理画面内の右上にある
「http://samidare.jp/○○○○」をクリック! ご自分の投稿された記事を確認することができます。 2010/04/17 18:53:はなめいと事務局:URL
|
 |

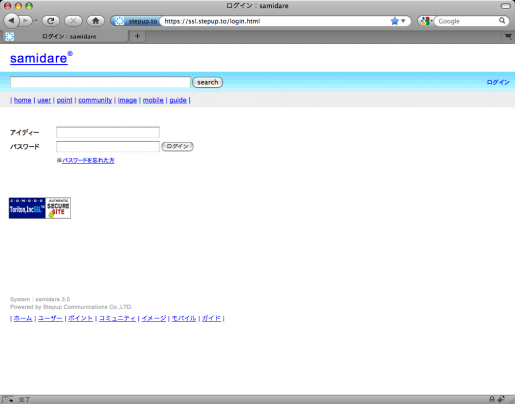
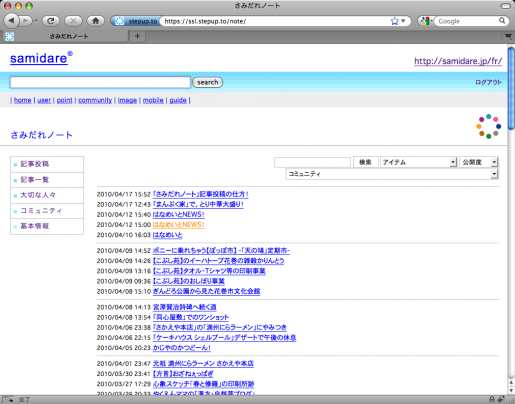
すぐにご自分の「さみだれノート(ブログ)」が作成され、
記事投稿など使い始めることができます♪
以下に、さみだれノートの記事投稿方法および、
はなめいとへの記事反映方法をご案内いたします!
簡単ですので、ぜひチャレンジくださいませ〜!